#. 호환성 검토
https://hyuunchul.tistory.com/392
#. WebLogic 12c, 14c 기동/정지 스크립트 (windows)
https://hyuunchul.tistory.com/391
#. WebLogic 12c, 14c 윈도우 서비스 설치 가이드
https://hyuunchul.tistory.com/111
#01. 서버 엔진 설치
엔진 설치는 windows 환경에서도 silent로 가능하다.
install_weblogic.rsp 파일을 생성한다.
ORACLE_HOME 옵션에 weblogic 설치 경로를 작성한다.
나머지 부분은 수정할 필요 없다.
[ENGINE]
#DO NOT CHANGE THIS.
Response File Version=1.0.0.0.0
[GENERIC]
#The oracle home location. This can be an existing Oracle Home or a new Oracle Home
ORACLE_HOME=D:\GTPLUS\weblogic12214
#Set this variable value to the Installation Type selected. e.g. WebLogic Server, Coherence, Complete with Examples.
INSTALL_TYPE=WebLogic Server
#MyOracleSupport Account
MOS_USERNAME=
MOS_PASSWORD=<SECURE_VALUE>
#Set this to true if you wish to skip software updates
DECLINE_AUTO_UPDATES=true
#Set this to true if you wish to decline the security updates.
DECLINE_SECURITY_UPDATES=true
#Set this to true if My Oracle Support Password is specified
SECURITY_UPDATES_VIA_MYORACLESUPPORT=false
관리자 권한으로 CMD를 실행해야 한다.
설치 파일 실행 명령어는 아래와 같다.
"java경로" -jar fmw_12.2.1.4.0_wls_lite_generic.jar -silent -responseFile ...\install_weblogic.rsp
#02. Domain 구성
domain 구성은 silent로 작업이 불가하다.
구성 마법사 사용할 수 밖에 없음.
{WEBLOGIC_HOME}\oracle_common\common\bin\config.cmd 실행
Domain 경로 입력

Default 값 선택된 상태에서다음으로 이동
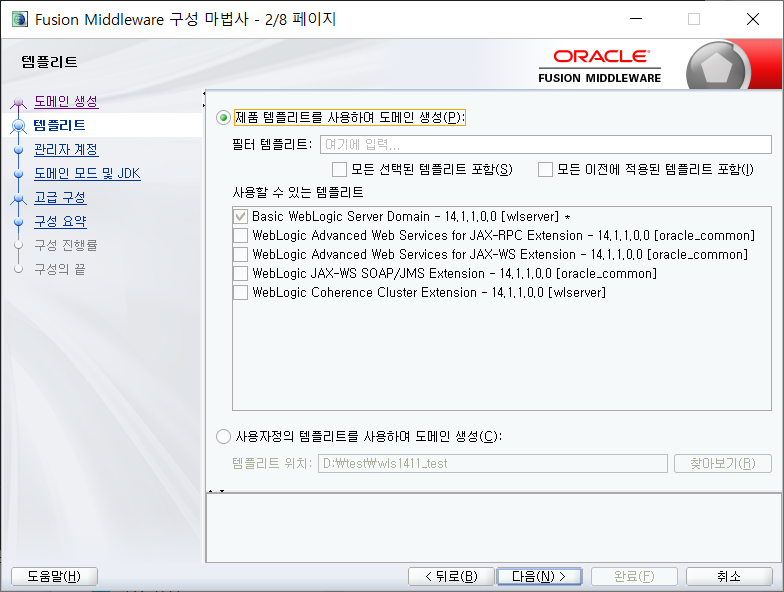
WebLogic 서버에서 사용할 관리자 계정 정보 입력
서버 기동 및 관리자콘솔 로그인에 사용된다.
입력 후 다음으로 이동

도메인 모드는 "운영" 선택
JDK는 서버 설치에 사용한 JDK 선택 (Default 값 선택된 상태)
다음으로 이동

"관리 서버" 체크 후 다음으로 이동
AdminServer 생성 화면으로 이동하게 된다

AdminServer 이름
IP Address
Port
세팅 후 다음으로 이동
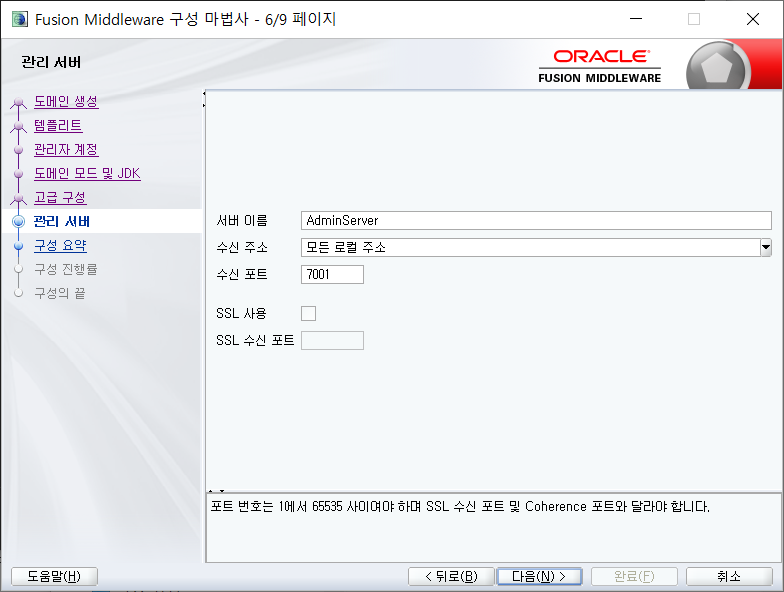
도메인 생성 위치 확인
"생성" 버튼 클릭하여 도메인을 생성한다

모든 단계가 정상적으로 완료되었는지 체크
다음으로 이동

도메인 생성 위치 확인
도메인 생성 완료

'WAS - WebLogic > 설치 (Windows)' 카테고리의 다른 글
| [weblogic] 기동/정지 스크립트 | 12c/14c | windows (0) | 2024.12.17 |
|---|---|
| [weblogic] 윈도우 서비스 디버깅 | 11g/12c/14c (0) | 2024.03.22 |
| [weblogic] 설치 가이드 | 11g (10.3.6) | windows (0) | 2021.08.17 |
| [weblogic] 윈도우 서비스 등록 - 네트워크 드라이브 인식 불가 (0) | 2021.07.05 |
| [weblogic] 윈도우 서비스 - stdout log rotation (0) | 2021.07.01 |


