#. 호환성 검토
https://hyuunchul.tistory.com/392
#. WebLogic 11g (10.3.6) 기동/정지 스크립트 (windows)
https://hyuunchul.tistory.com/393
#. WebLogic 윈도우 서비스 설치 가이드
https://hyuunchul.tistory.com/111
#02. 서버 엔진 설치
CMD로 설치 시 한글이 출력되기 때문에
Yes / No 입력이 안되는 상황이 발생함.
GUI로 설치하는 것이 그나마 편하다.
CMD에서 설치 파일 실행 명령어 입력
{JAVA_HOME}\bin\java -jar wls1036_generic.jar

아래와 같이 설치 마법사가 실행되면 성공
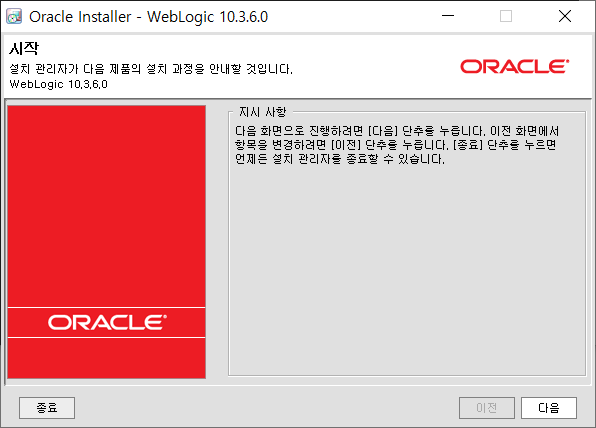
"새 Middleware 홈 생성" 클릭
WebLogic 설치할 디렉토리 지정 후 다음으로 이동
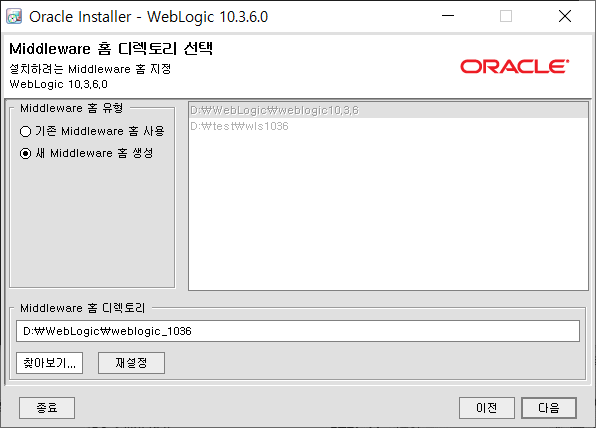
"My Oracle Support를 통해 보안 갱신 수신" 옵션을 체크 해제한다

아래와 같은 팝업창이 뜨면 "예" 클릭

"지원 비밀번호" 입력 창이 비활성화 되었음
화면 하단의 "다음" 버튼 클릭

아래와 같은 팝업창이 뜨면 "예" 클릭

마찬가지로 "예" 클릭

"구성의 보안 문제 알림을 받고 있지 않거나 이 시스템이 인터넷에 접속되어 있지 않습니다"
옵션 체크 표시 후 "계속" 버튼 클릭하여 진행한다
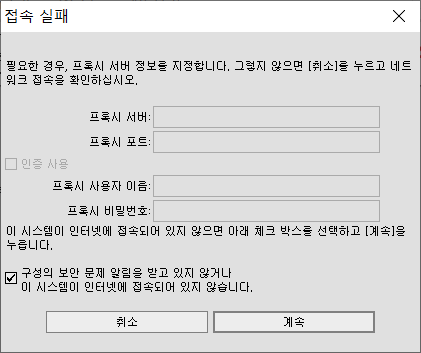
설치 유형 선택 화면이다.
Coherence는 설치하지 않을 것이므로
"사용자 정의 설치" 선택 후 다음으로 이동

Oracle Coherence 체크 해제 후 다음으로 이동
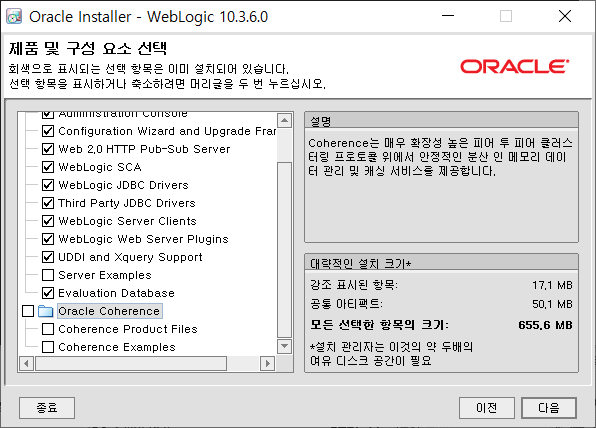
"로컬 JDK" 항목에
CMD 창에서 설치파일 실행시켰을 시에 사용한 JDK가 있을 것이다.
확인 후 다음으로 이동

설치 디렉토리 확인 후 다음으로 이동
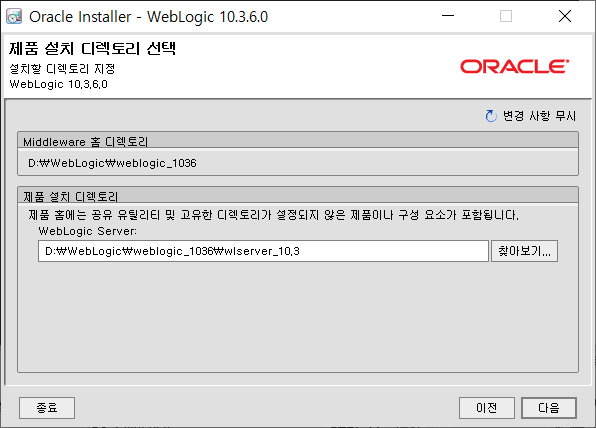
설치 목록에 Oracle Coherence 없는 것 확인 후 다음으로 이동
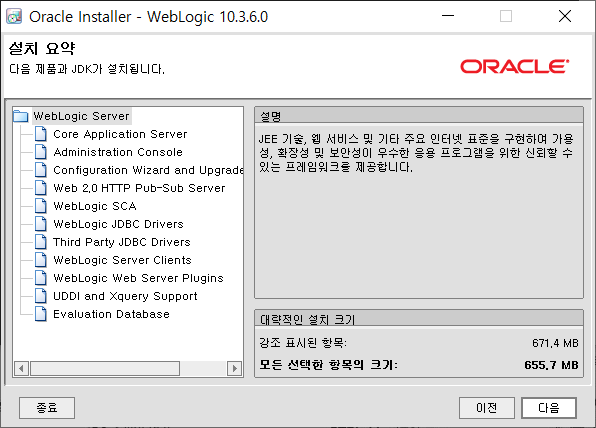
"Quickstart 실행" 체크 해제 후 완료 버튼 클릭
WebLogic 서버 엔진 설치 끝.

#03. Domain 구성
{WEBLOGIC_HOME}\wlserver_10.3\common\bin 디렉토리로 이동
config.cmd 실행
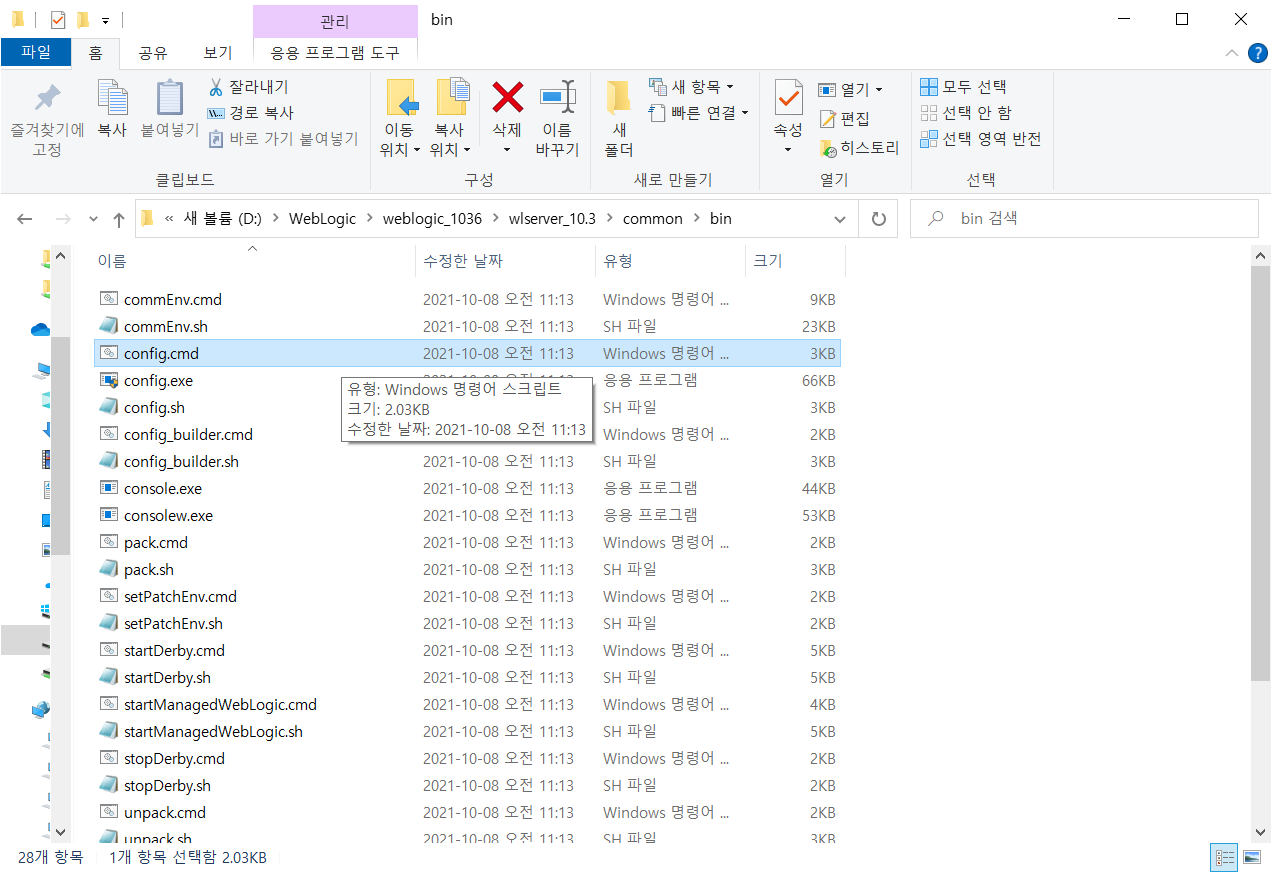
"새 WebLogic 도메인 만들기" 선택 후 다음으로 이동
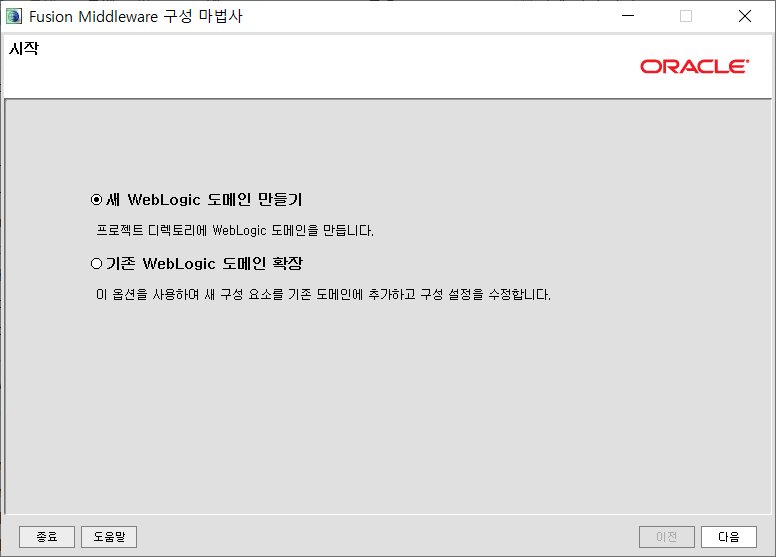
Default 값으로 두고 다음 화면으로 이동

아래와 같이 세팅하게 되면
Domain Home 디렉토리 위치는
D:\WebLogic\weblogic_1036\domains\test_domain
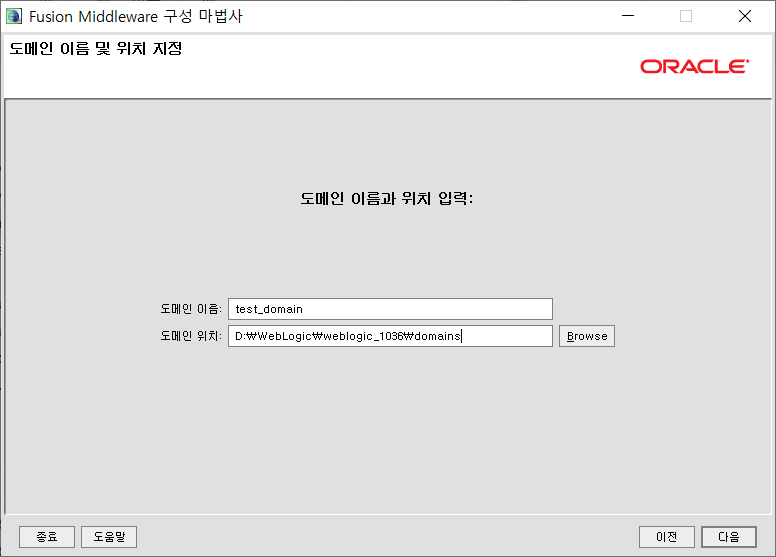
WebLogic 기동 및 정지, WebLogic Admin Console 접속에 사용할
관리자 계정 정보를 입력한다.

일반적으로 "운영 모드" 로 세팅한다.
운영 모드 옵션 체크 후 다음으로 이동
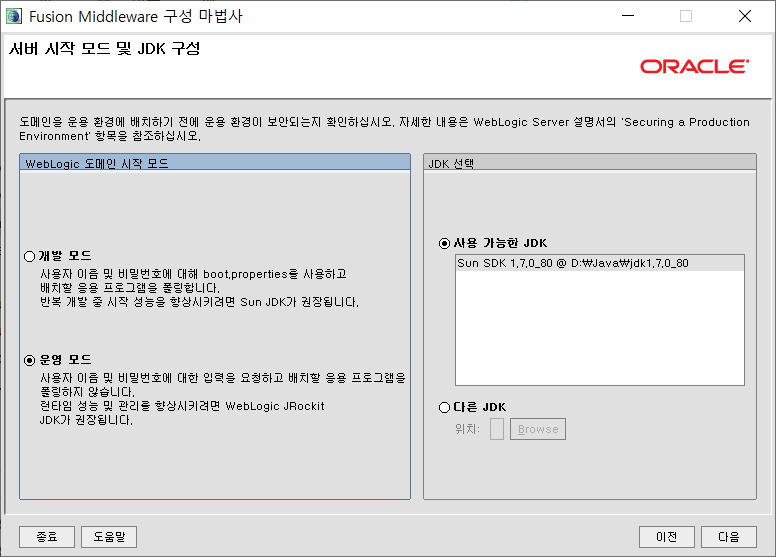
해당 단계에서는 AdminServer 만 생성하도록 한다.
ManagedServer 생성은 Admin Console 에서 작업하는 것이 더 편함.
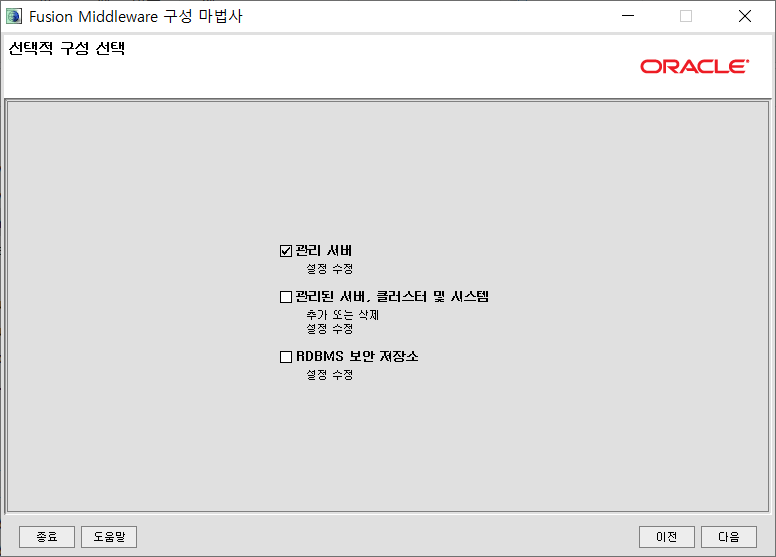
AdminServer 이름
해당 WebLogic 서버가 설치된 장비의 IP Address
AdminServer 를 서비스할 Port 번호를 세팅한다.

AdminServer 설정 정보 확인 후 "Create" 버튼 클릭

Domain 생성 완료
화면 하단의 "관리 서버 시작" 옵션은 체크하지 않는다.
"Done" 클릭
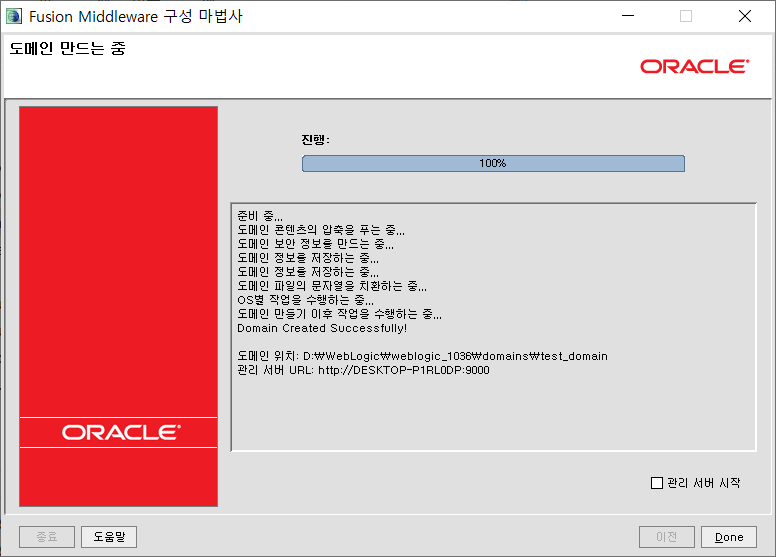
'WAS - WebLogic > 설치 (Windows)' 카테고리의 다른 글
| [weblogic] 윈도우 서비스 디버깅 | 11g/12c/14c (0) | 2024.03.22 |
|---|---|
| [weblogic] 설치 가이드 | 12c/14c | windows (0) | 2021.11.11 |
| [weblogic] 윈도우 서비스 등록 - 네트워크 드라이브 인식 불가 (0) | 2021.07.05 |
| [weblogic] 윈도우 서비스 - stdout log rotation (0) | 2021.07.01 |
| [weblogic] 윈도우 서비스 등록 가이드 | 12c/14c (0) | 2021.07.01 |



