#01. 가상머신 이름 지정하기
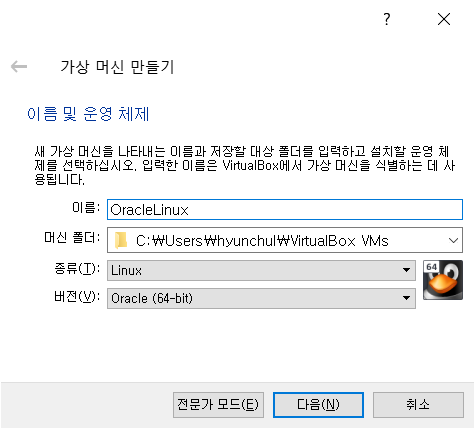
#02. 메모리 할당하기(많을 수록 좋음)
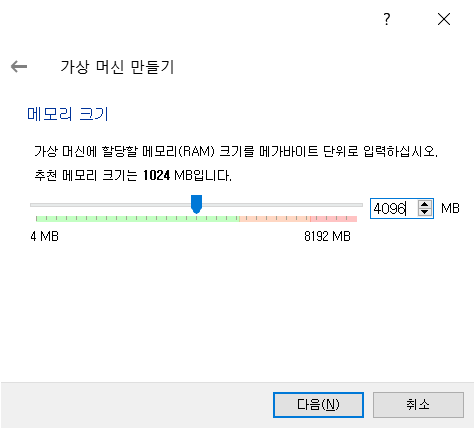
#03. 새 가상 하드 디스크 만들기 선택하고 다음으로
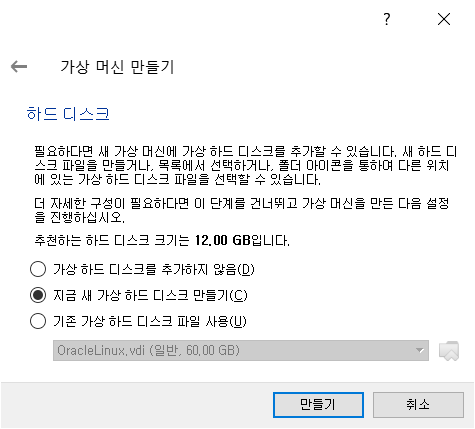
#04. VDI 선택
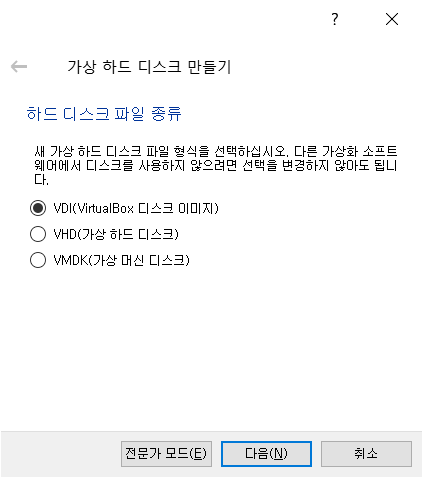
#05. 동적 할당 선택
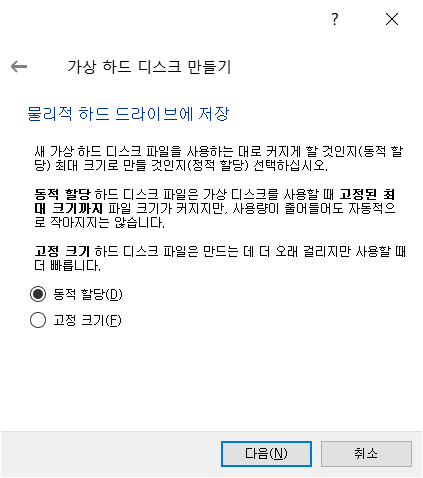
#06. 용량 여유가 많은 D드라이브에 설치하는 것을 추천. 용량 할당은 50~70 기가 정도가 적당함
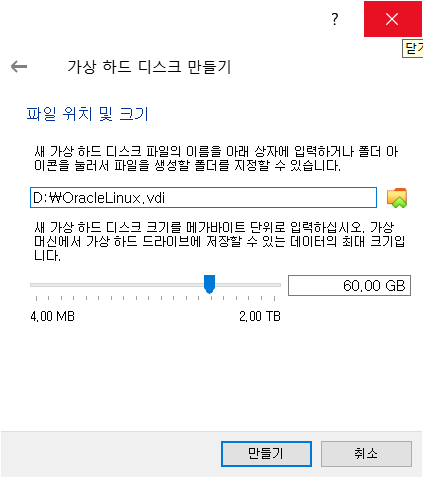
#07. 저장소 - IDE 세컨더리 마스터 - ISO 파일 지정하기 -> 시작을 누른다
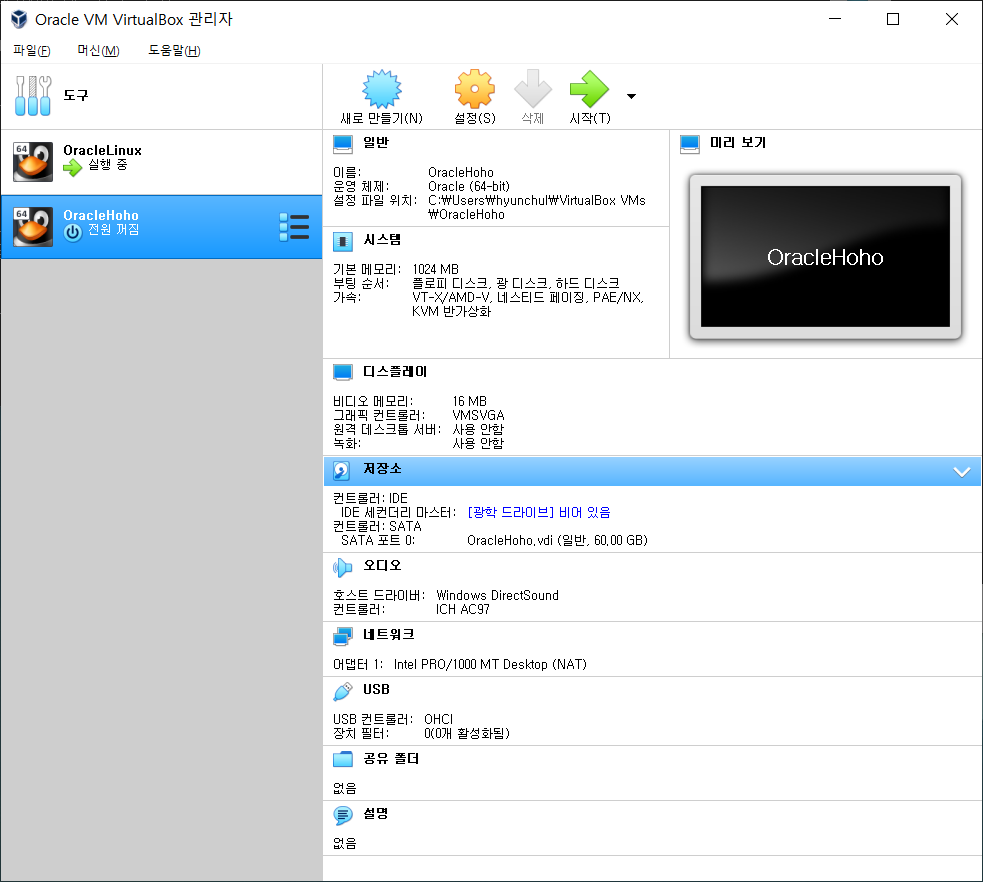
#08. Install Oracle Linux 선택하여 설치 시작
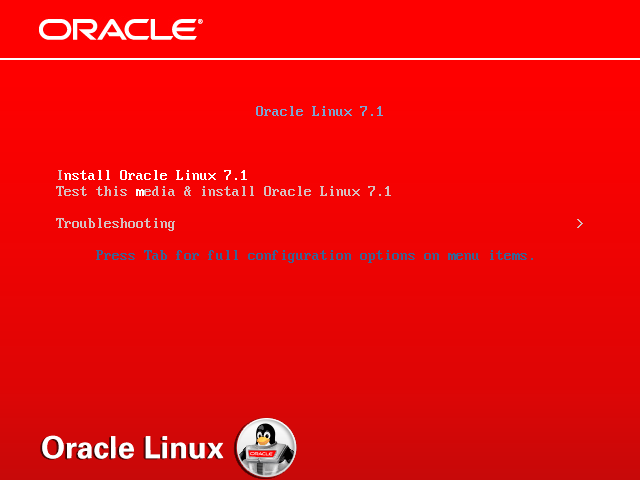
#09. 한국어 선택하지 말고 영어 선택할 것
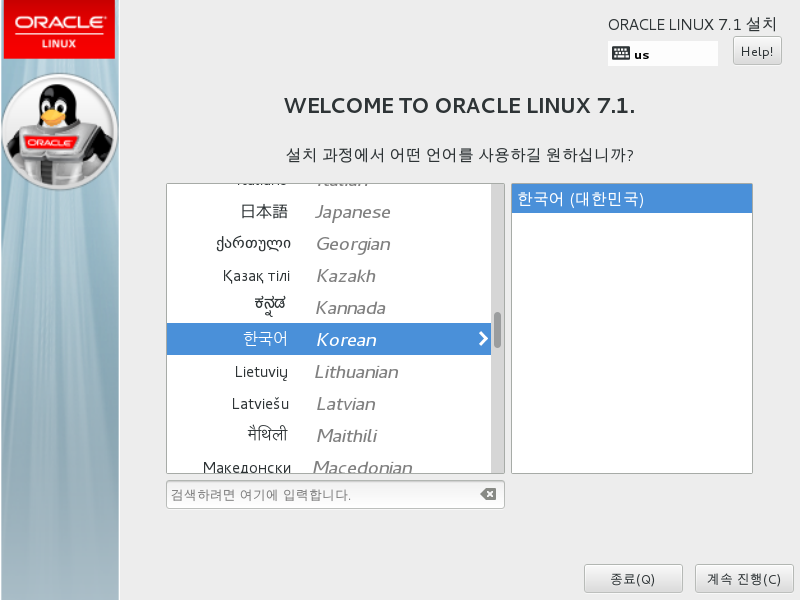
#10. 소프트웨어 선택 - GUI 사용 선택 후 완료
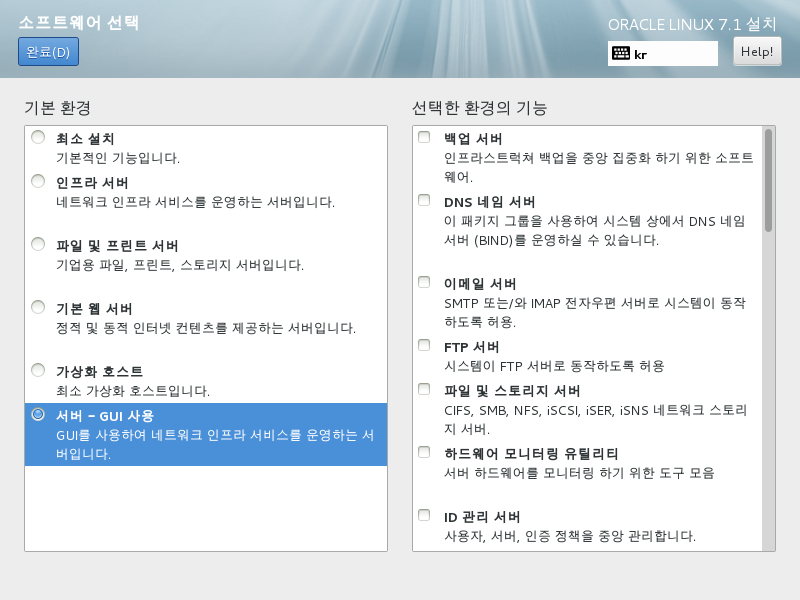
#11. 설치 목적지 -> 로컬 표준 디스크 선택 후 완료
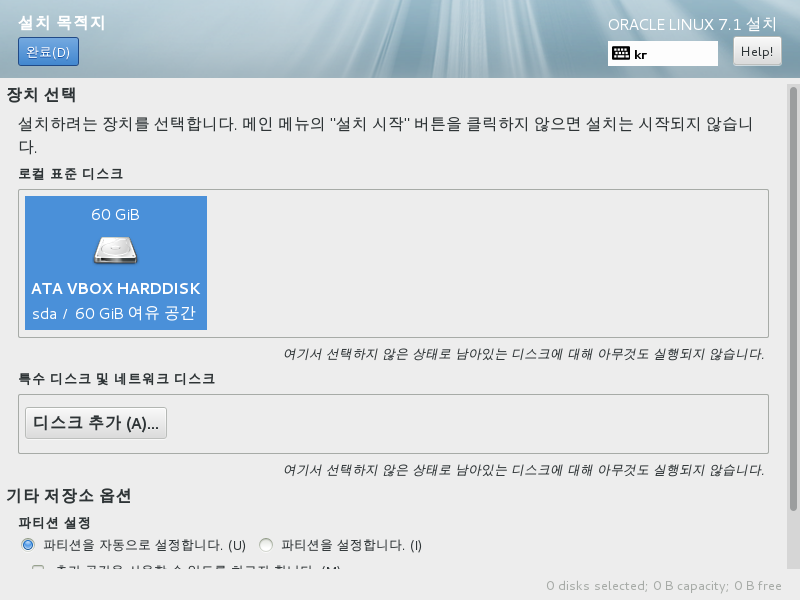
#12. 설치 시작 누르기
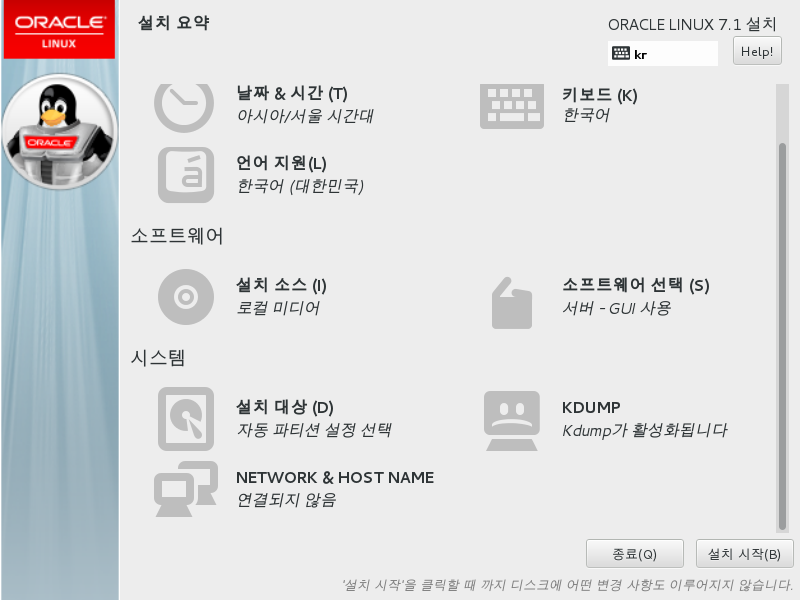
#13. root 암호 설정과 사용자 생성 후 대기 -> 설치 완료 후 재부팅
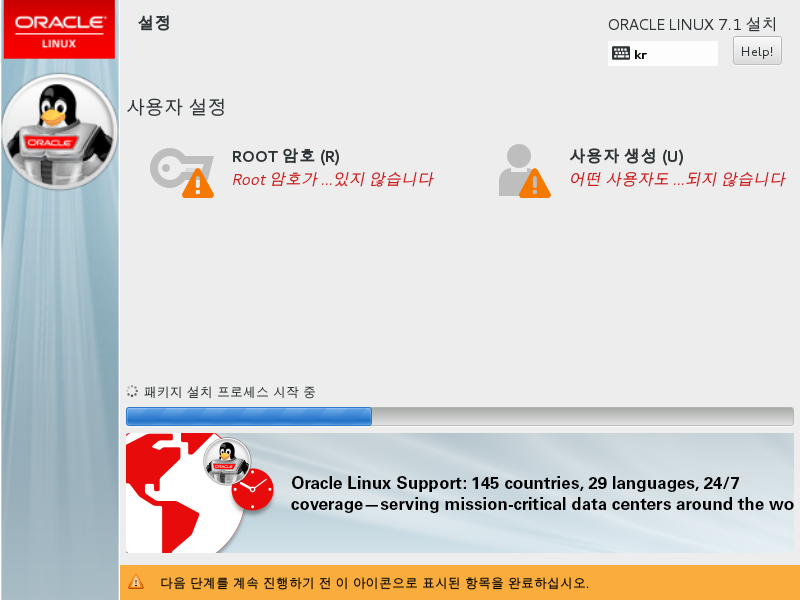
#14. 맨 위의 옵션 선택 후 ENTER
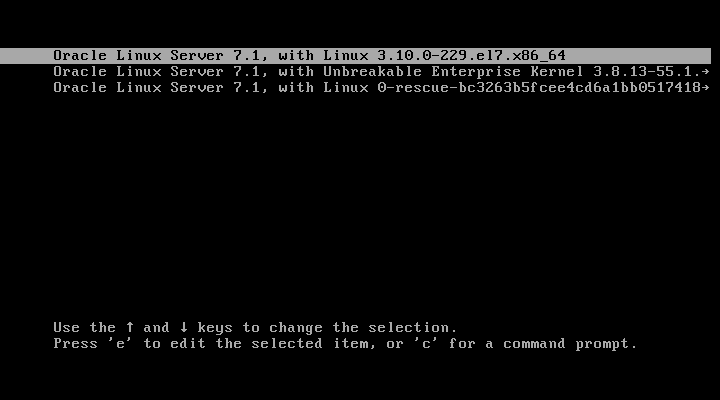
#15. 라이센스 동의 후 다음
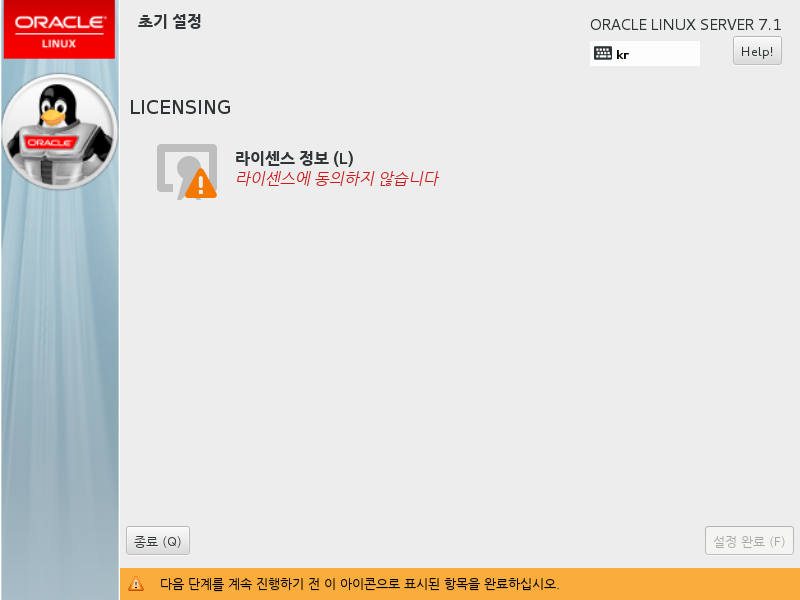
#16. 소프트웨어 업데이트 설정 NO 선택 후 다음으로
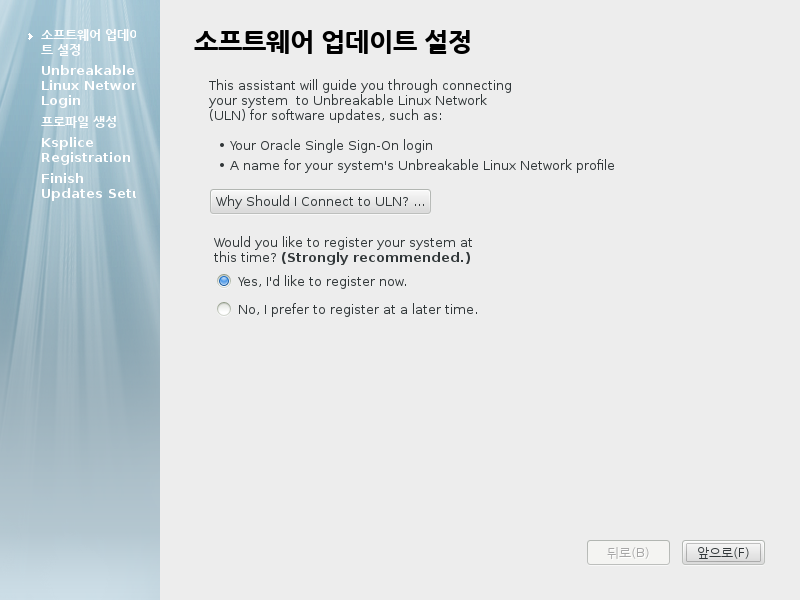
#17. No Thanks 선택 -> 다음
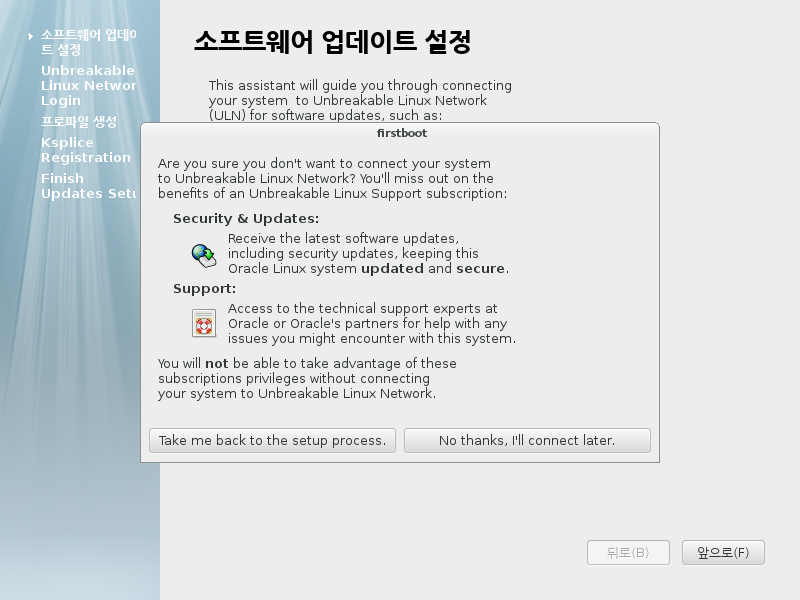
#18. 설치가 완료되었음. 일단 VM 종료 후 설정 메뉴로 들어간다
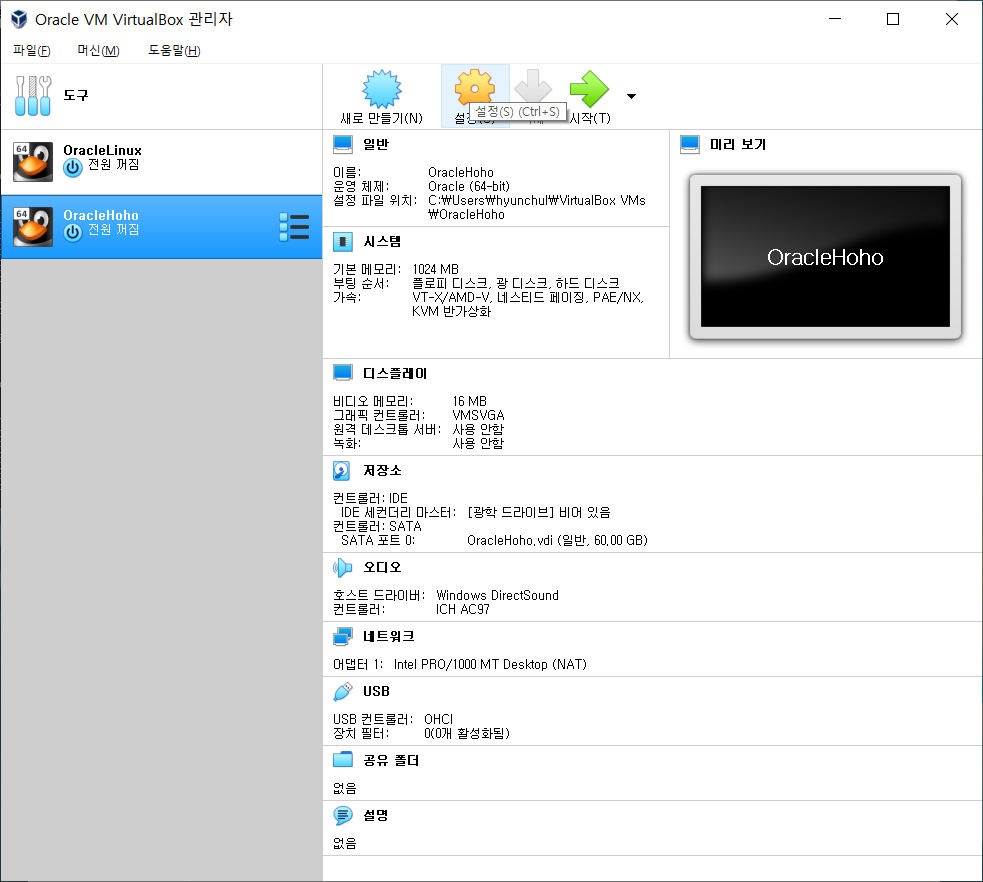
#19. 네트워크 메뉴 -> 어댑터 1은 "호스트 전용 어뎁터" -> 어댑터 2는 "NAT" -> 설정 메뉴 종료
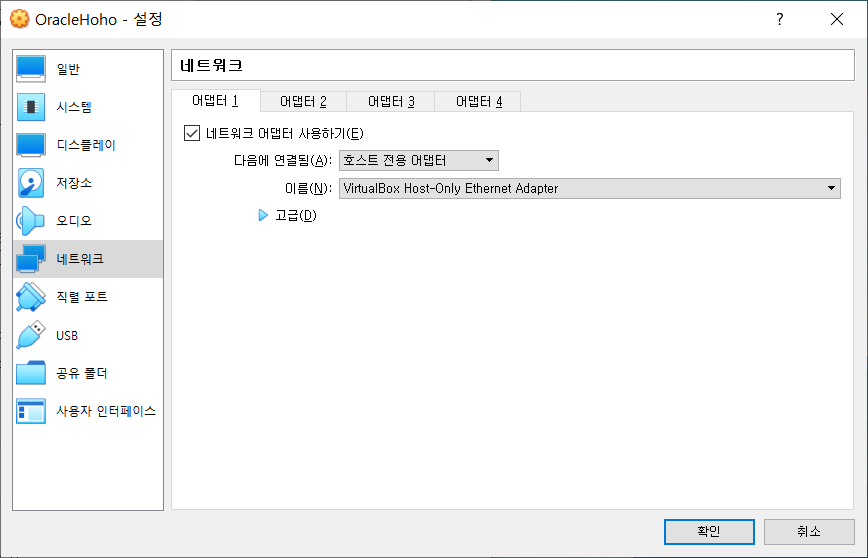
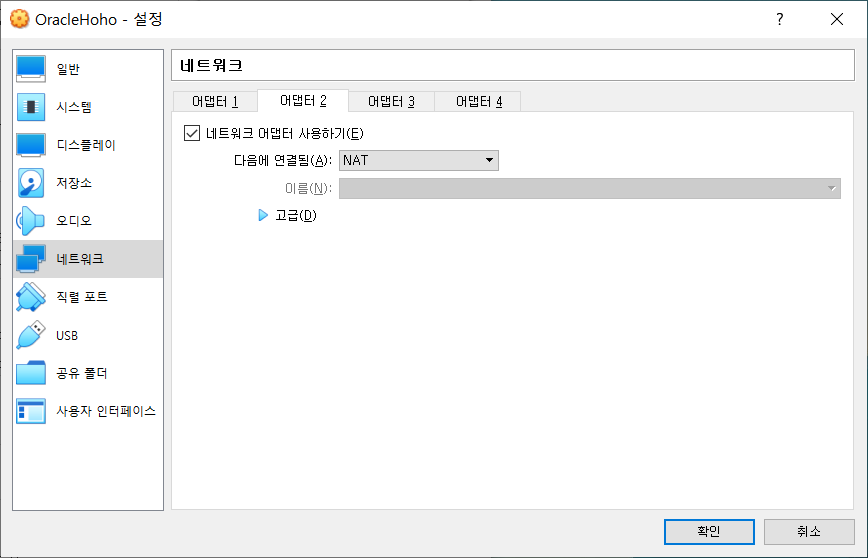
#20. 네트워크 설정 완료 후 다시 VM을 실행한다 -> 설치 도중 만들어놓은 사용자 계정을 확인할 수 있음
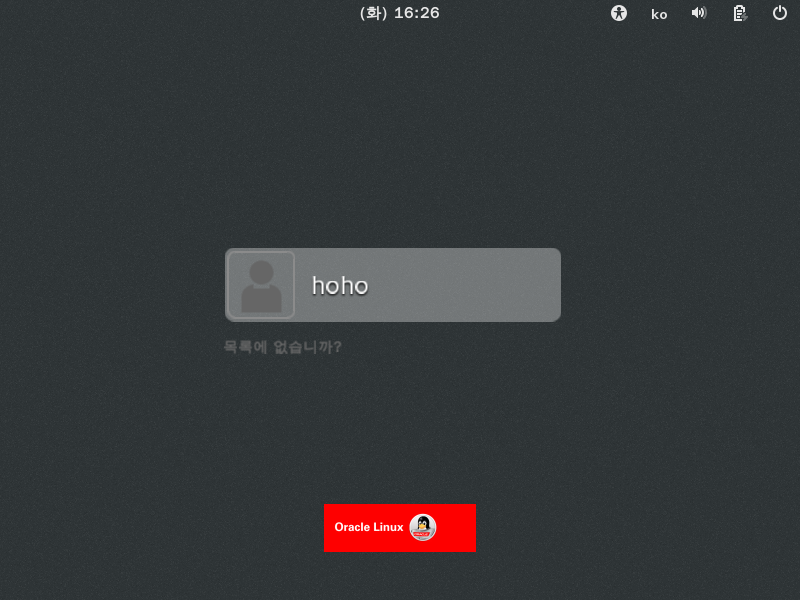
#21. 로그인 한다

#22. 한국어 선택 후 다음 -> 다음 -> Start Oracle Server
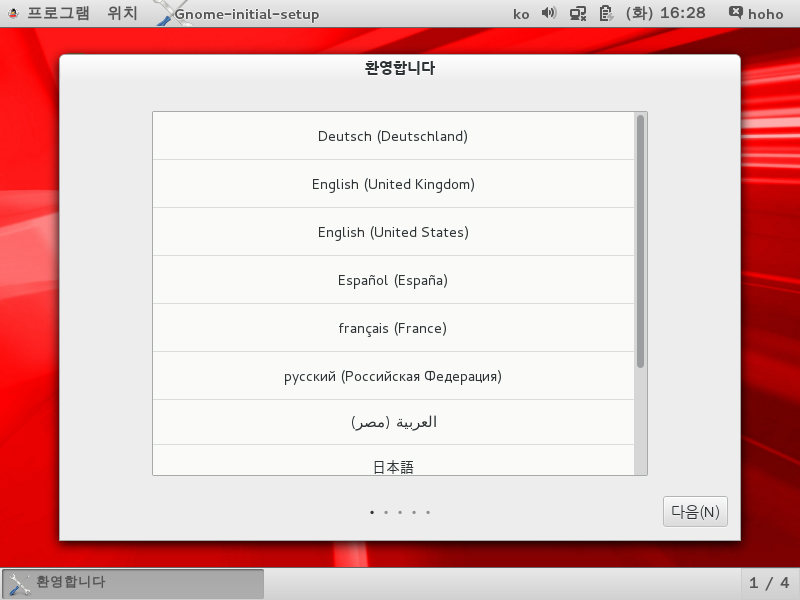
#23. 오라클 리눅스 설치 완료!
이제 윈도우와 리눅스가 서로 통신할 수 있도록 서로의 방화벽을 해제해야 한다
윈도우 방화벽 해제: 제어판 -> 방화벽 -> 방화벽 설정 또는 해제 -> 모두 사용 안 함으로 설정 후 확인
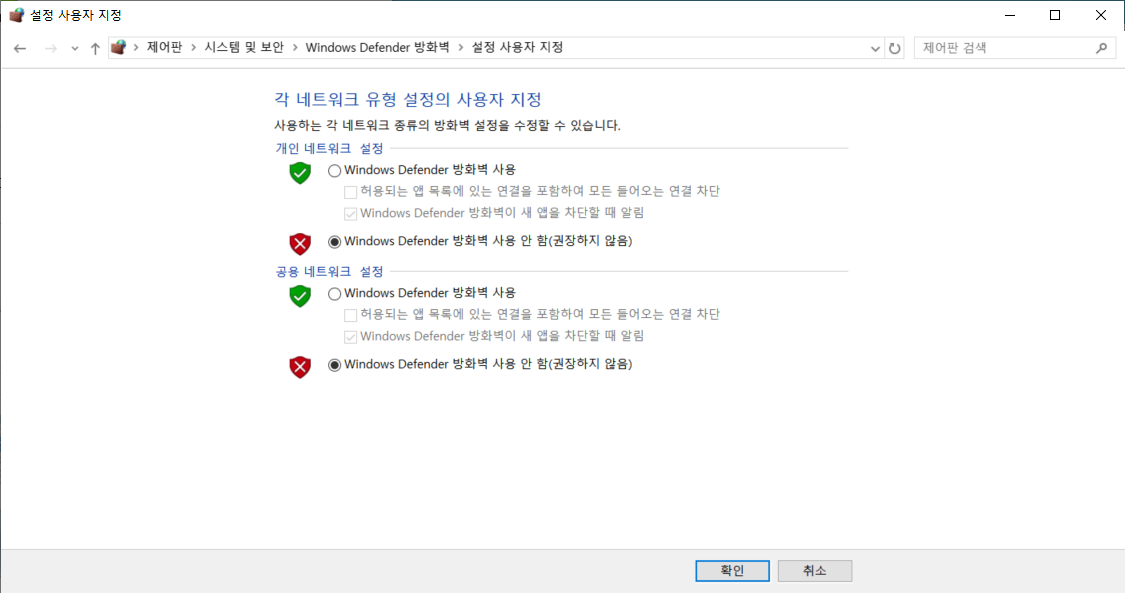
#24. 리눅스 방화벽 해제: 바탕화면에서 마우스 우 클릭 -> 터미널에서 열기 선택
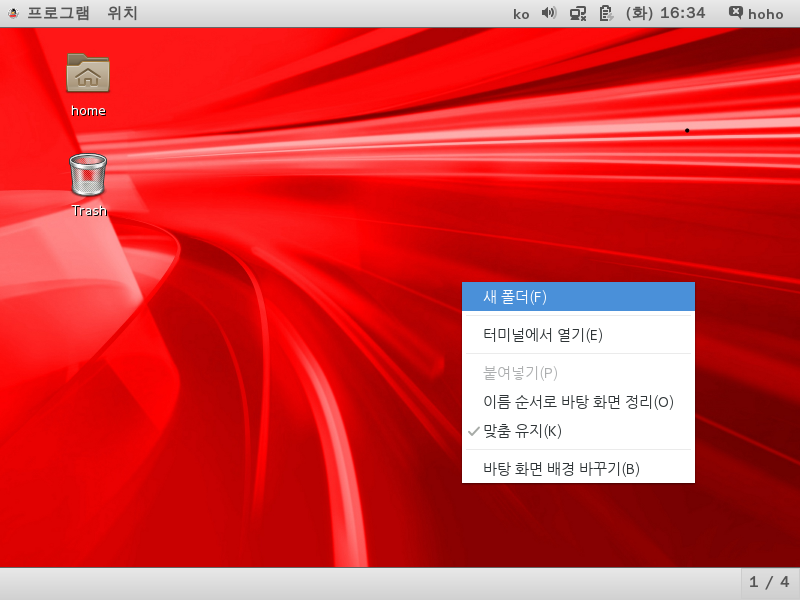
#25. 관리자 권한으로 방화벽을 해제해야 한다: su 명령어 입력 후 비밀번호 입력하여 관리자로 전환
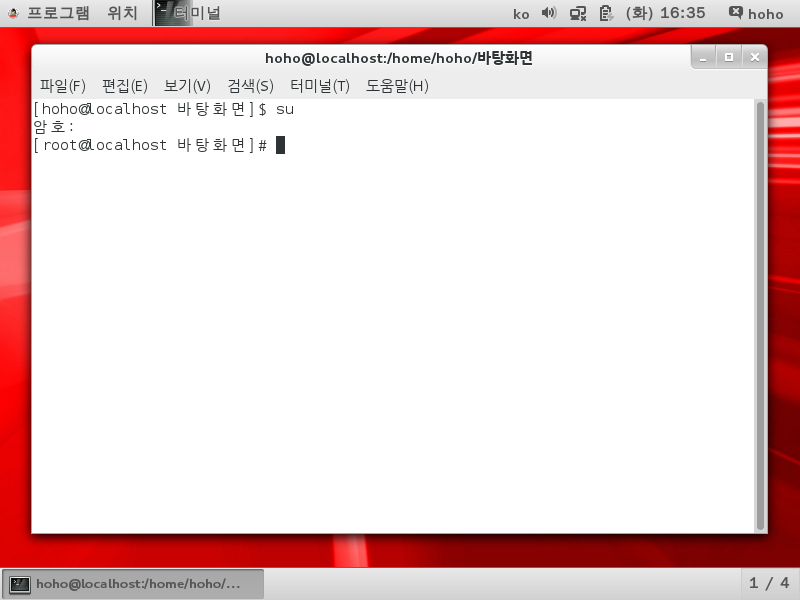
#26.
systemctl stop firewalld
systemctl disable firewalld
각각 입력해준다 -> VM 종료 후 재시작
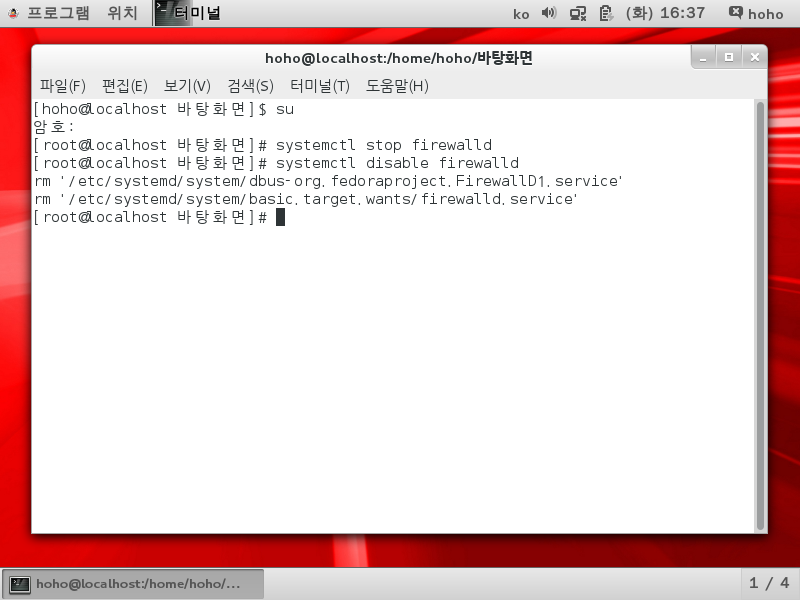
#27. 재시작 후 상단의 네트워크 배너를 누르고 이더넷 두 개 활성화
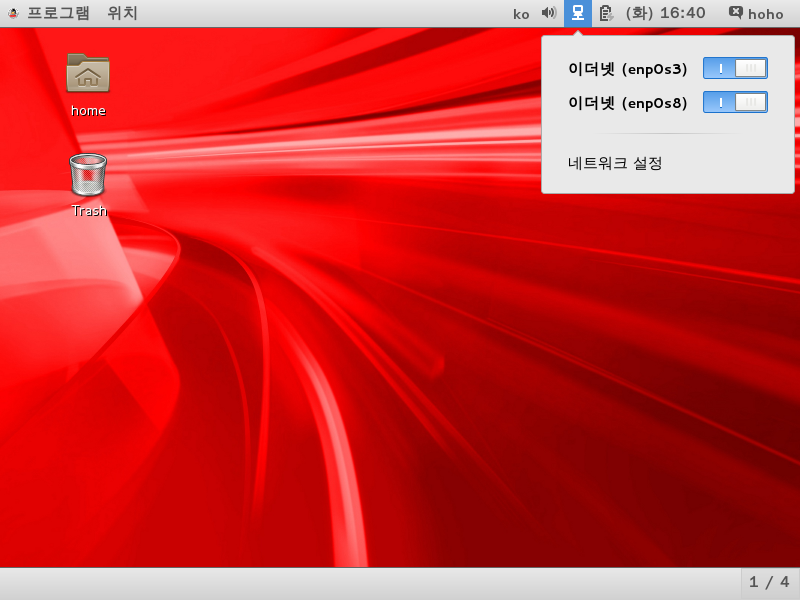
#28. 터미널 열기 -> su명령어로 관리자로 전환 -> ifconfig 명령어로 ip주소 확인 (예: 192.168.56.103)
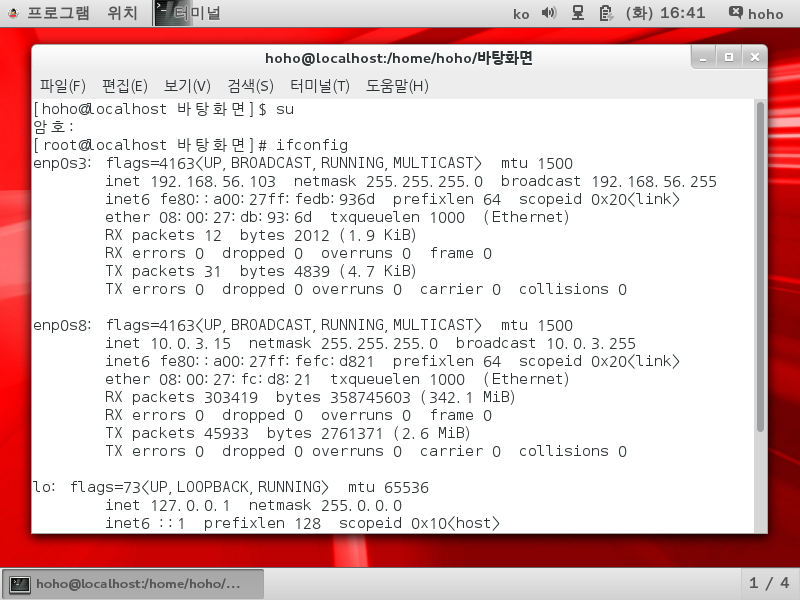
#29. 윈도우에서 cmd 창을 연다 -> ping 192.168.56.103 입력(오라클 리눅스 ip 주소)
아래와 같이 출력된다면 올바르게 작동한다는 것
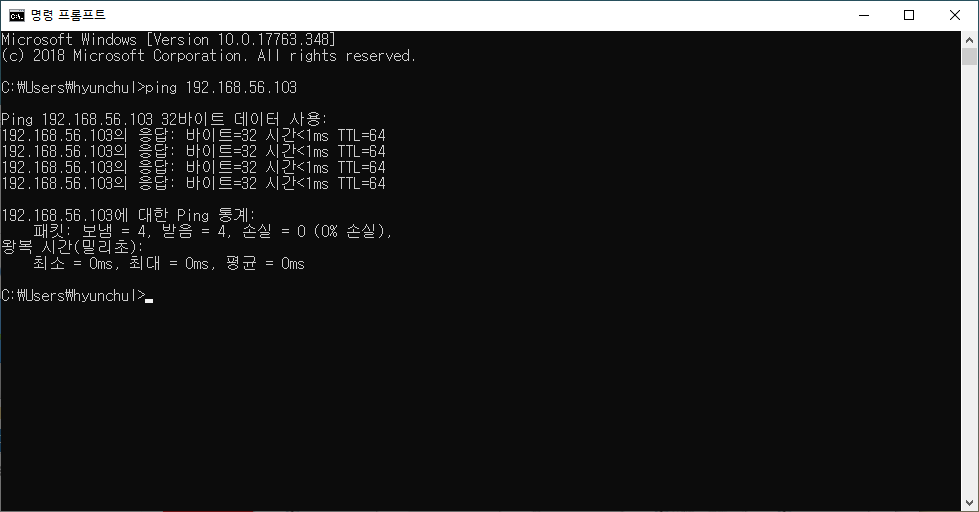
#30. 윈도우 cmd 창에서 ipconfig 명령어로 ip 주소 확인 (192.168.56.1 - VM과 통신하기 위한 주소)
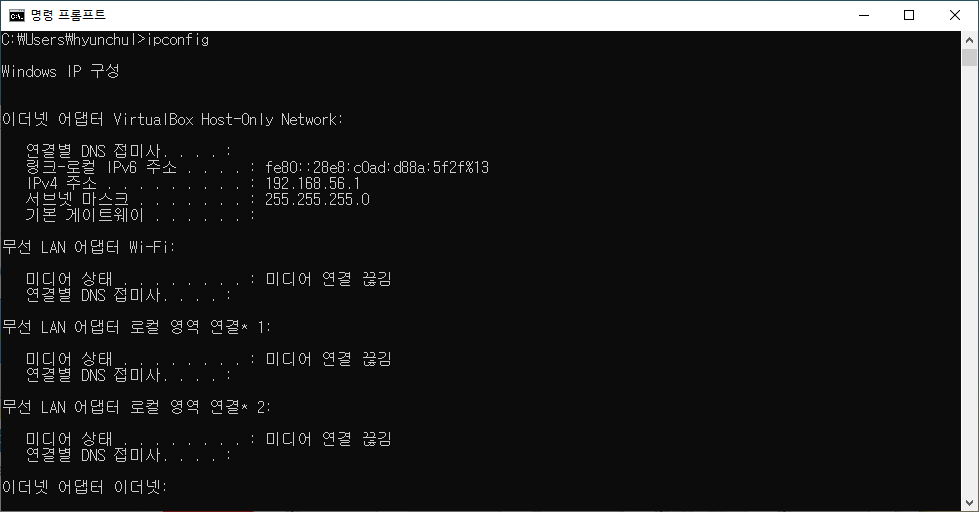
#31. 오라클 리눅스 터미널에서 ping 192.168.56.1 입력 (VM과 통신하기 위한 주소)

#32. 아래와 같이 출력된다면 올바르게 작동하는 것
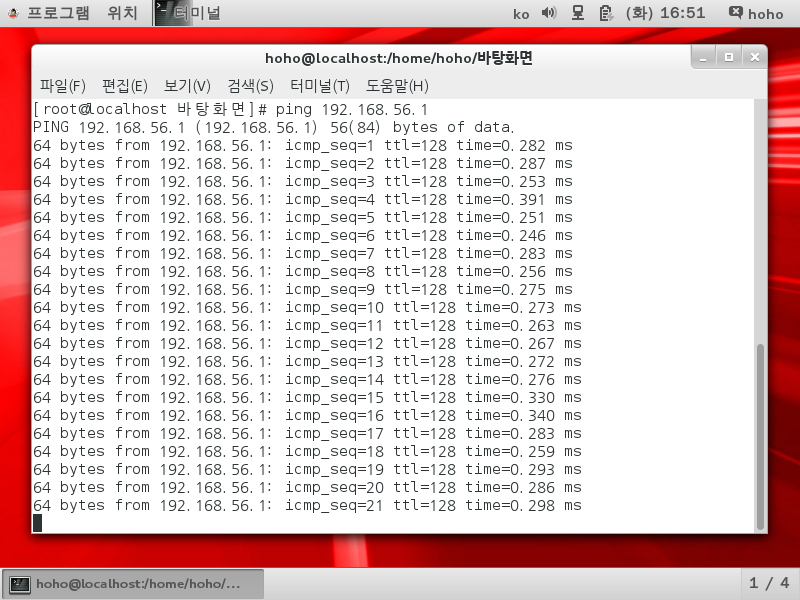
#33. 설치 및 세팅 모두 완료
작업 시에는 PuTTY를 사용한다
IP 주소 입력하는 란에 오라클 리눅스 IP 주소를 입력 후 엔터
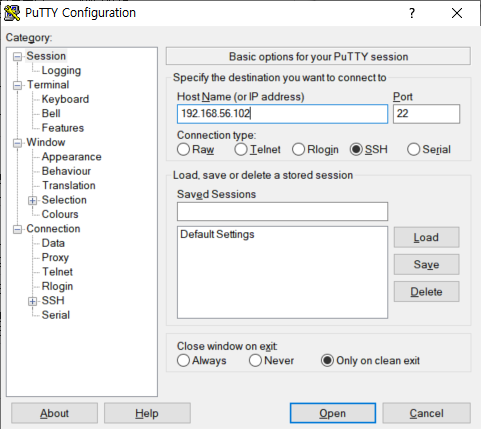
#34. 오라클 리눅스 계정으로 로그인
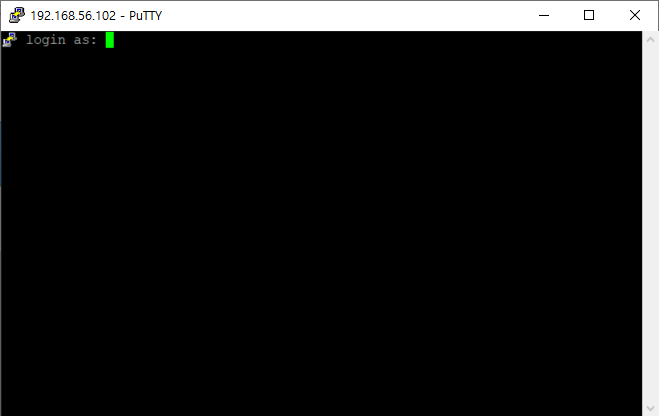
'OS > LINUX, UNIX' 카테고리의 다른 글
| [Linux/Unix] tail -f 로 출력되는 내용을 별도 파일에 write 하기 (0) | 2022.03.09 |
|---|---|
| Linux / Unix 환경에서 crontab 사용 시 경로 관련 유의사항 (0) | 2022.02.10 |
| VM - Linux 저장공간 증설 (0) | 2021.08.10 |
| 알아두면 유용한 명령어 (0) | 2021.08.10 |
| LINUX - 방화벽 Open/Close 명령어 (TCP/UDP 포트) (0) | 2021.06.30 |
